When you are ready to publish your app, you need to sign your app and upload it to an app store, such as Google Play. When publishing your app to Google Play for the first time, you must also configure Play App Signing. Play App Signing is optional for apps created before August 2021. This section shows you how to properly sign your app for release and configure Play App Signing.
Generate an upload key and keystore
If you don’t already have an upload key, which is useful when configuring Play App Signing, you can generate one using Android Studio as follows:
- In the menu bar, click Build > Generate Signed Bundle/APK.
- In the Generate Signed Bundle or APK dialog, select Android App Bundle or APK and click Next.
- Below the field for Key store path, click Create new.
- On the New Key Store window, provide the following information for your keystore and key, as shown in figure 2.
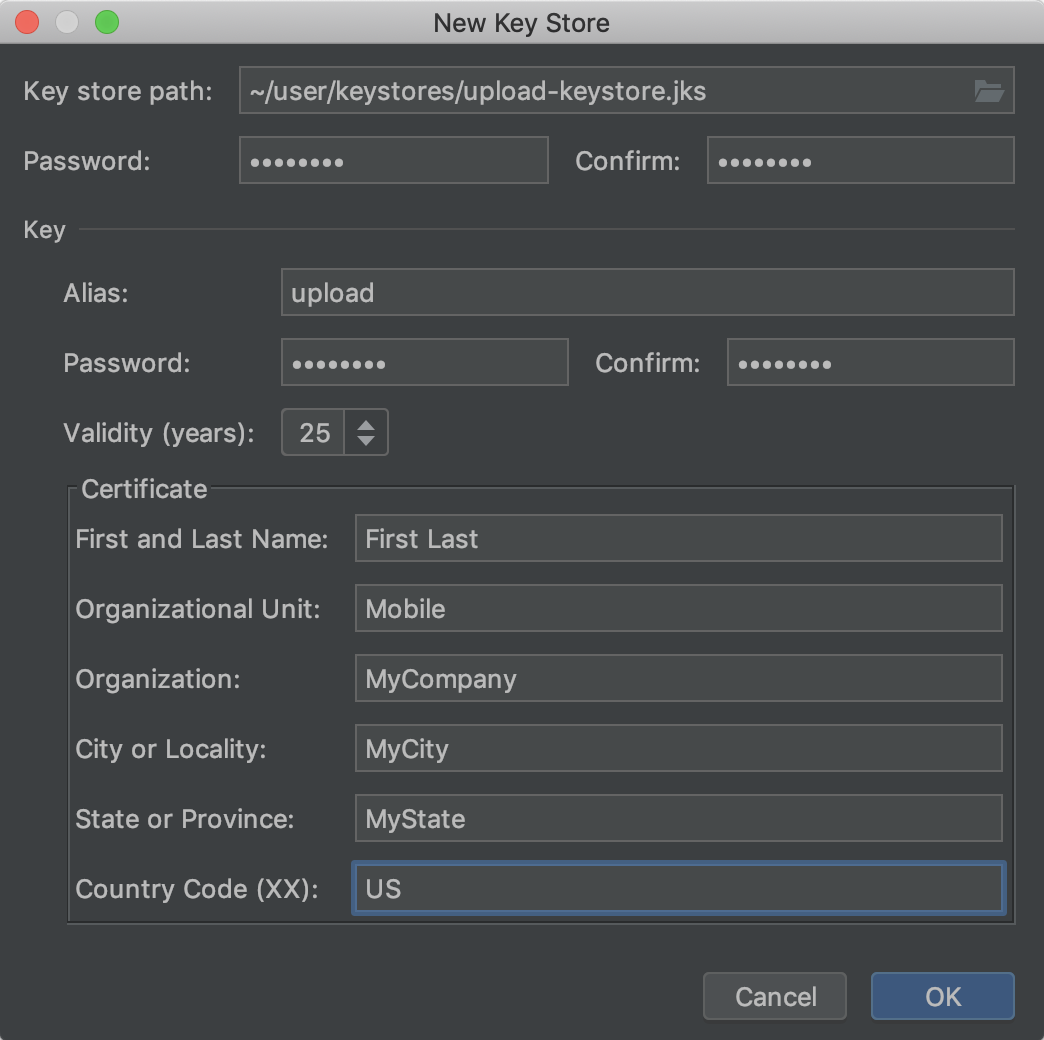
Figure 2. Create a new upload key and keystore in Android Studio.
- Keystore
- Key store path: Select the location where your keystore should be created. Also, a file name should be added to the end of the location path with the
.jksextension. - Password: Create and confirm a secure password for your keystore.
- Key store path: Select the location where your keystore should be created. Also, a file name should be added to the end of the location path with the
- Key
- Alias: Enter an identifying name for your key.
- Password: Create and confirm a secure password for your key. This should be the same as your keystore password. (Please refer to the known issue for more information)
- Validity (years): Set the length of time in years that your key will be valid. Your key should be valid for at least 25 years, so you can sign app updates with the same key through the lifespan of your app.
- Certificate: Enter some information about yourself for your certificate. This information is not displayed in your app, but is included in your certificate as part of the APK.
- Once you complete the form, click OK.
